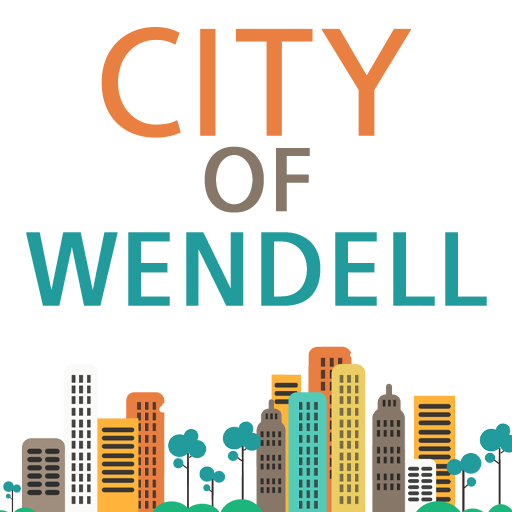자동 텍스트는 입력할 때 소프트웨어에서 제안하는 기존 텍스트 블록입니다. 일반적으로 자동 텍스트는 완전한 단락이나 문장만큼 광범위하지는 않지만 새로 작성된 문서를 보완하는 데 매우 유용합니다. 몇 글자만큼 간단할 수도 있지만 전체 문장과 같은 보다 광범위한 형식으로도 사용할 수 있습니다. 자동 텍스트를 사용하는 방법에 대해 잘 모르겠다면 여기 가이드가 있습니다.
자동 텍스트에는 여러 유형이 있습니다. 구문이나 단락을 조합하여 사용할 수 있습니다. 한 단어나 문장을 추가할 수도 있습니다. 대부분의 경우 자동 텍스트는 이미 작성된 문서의 일부입니다. 메뉴에서 문서에 표시할 텍스트를 선택할 수 있습니다. 표시하려는 텍스트 유형을 사용자 정의할 수 있지만 한 달에 1~2개로 제한하는 것이 가장 좋습니다.
자동 텍스트를 만드는 다음 단계는 선택 항목을 저장하는 것입니다. 이렇게 하려면 상용구 항목을 마우스 오른쪽 단추로 클릭하고 “저장”을 클릭하십시오. EHR과 같은 외부 소스를 사용하고 싶다면 커스텀 명령어로 저장하는 것이 가장 좋습니다. 저장한 후에는 음성 명령으로 액세스할 수 있습니다. 선택 항목을 저장하면 갤러리에 이미 저장된 항목을 빠르게 볼 수 있습니다.
자동 텍스트를 사용하려면 이메일 서비스 제공업체의 시스템에 계정이 있어야 합니다. 로그인한 후 이메일 계정에 상용구 서비스를 추가할 수 있습니다. 그런 다음 텍스트에 대한 템플릿을 선택해야 합니다. 이메일을 사용하는 경우 상용구 서비스를 선택할 수 있습니다. 그런 다음 다른 용도로 구성할 수 있습니다. 이메일 마케팅 캠페인에 상용구를 사용하려면 서버에 OnSpot Social 앱을 설치해야 합니다.
그림 외에도 자동 텍스트를 사용하여 문서에 텍스트를 삽입할 수 있습니다. 항목을 만든 후에는 라이브러리에 저장하거나 바로 가기를 만들 수 있습니다. 사본을 저장하면 텍스트가 원본과 동일한 형식으로 저장됩니다. 이렇게 하면 정보를 더 쉽게 검색할 수 있습니다. 문자나라 템플릿을 저장했으면 템플릿에 텍스트를 추가하기만 하면 됩니다.
새 상용구 항목을 만들 때 명령을 사용하여 커서 위치에 텍스트를 삽입할 수 있습니다. Word에서 Alt+F3을 사용하여 새 문서에 상용구 항목을 추가할 수 있습니다. 상용구를 만든 후에는 문서의 다른 범주에 추가할 수 있습니다. 나중에 변경해야 하는 경우 다시 선택할 수 있습니다. 스타일을 변경해야 하는 경우 상용구 템플릿을 선택할 수도 있습니다.
새 상용구를 만들려면 먼저 빠른 부분 섹션에서 적절한 텍스트를 선택하십시오. 상용구 탭에서 가능한 한 텍스트를 입력할 수도 있습니다. 항목을 만들 준비가 되면 새 빌딩 블록 만들기 버튼을 클릭하고 목록에서 상용구 항목을 클릭해야 합니다. 새 항목을 추가한 후에는 이름을 추가해야 합니다.
이 기능은 좋은 시간 절약 기능입니다. 자동 텍스트가 텍스트를 선택합니다. 자동 텍스트는 일반적으로 사용하는 단어와 구를 인식합니다. 텍스트를 선택하면 자동 텍스트가 문서에 배치됩니다. 설정의 도움으로 텍스트를 사용자 정의할 수 있습니다. 문서를 작성하는 경우 원하는 텍스트를 클릭하여 상용구를 삽입할 수 있습니다. 같은 방법으로 기존 것을 수정할 수 있습니다.
현재 문서를 기반으로 자동 텍스트 응답을 만들 수도 있습니다. 사용자가 메시지를 수신할 때마다 프로그램은 자동으로 미리 결정된 응답으로 응답합니다. 휴가 중이거나 전화를 받을 수 없을 때 사용할 수 있습니다. 또한 이 기능을 사용하면 통화 중이고 전화를 받을 수 없을 때 전화에 응답할 수 있습니다. 전화를 받을 수 없는 경우 자동으로 메시지가 삽입됩니다.
g